As the release of Moyea FLV Editor Lite Beta, you have more choices to edit FLV files for YouTube FLV Downloader, FLV to Video Converter Pro 2 with the connection among them. But actually, you can also make good use of this FLV editor with Flash Video MX Pro.
Pro:
You can merge and as many FLV files as you like on timeline of FLV Editor Lite Beta before you create a Flash Player with Flash Video MX Pro.
Con:
You can only use this suit for editing H.263, On2 VP6 and Nellymoser FLVs, since currently Flash Video MX Pro cannot import H.264 FLV files. But you can export H.264 FLV in Flash Video MX Pro.
With FLV Editor Lite Beta, you can’t crop the FLV size, change FLV video and audio codec, add text and image watermarks, or adjust contrast, brightness, and volume, while all of these can be perfectly made by Flash Video MX Pro. Thus you can make the most personalized FLV for your website or blog.
Before all, let’s see what these two programs can help.
What Flash Video MX Pro helps?
Flash Video MX Pro helps to encode FLV files with elegant players and HTML files for easier uploading to websites and blogs.
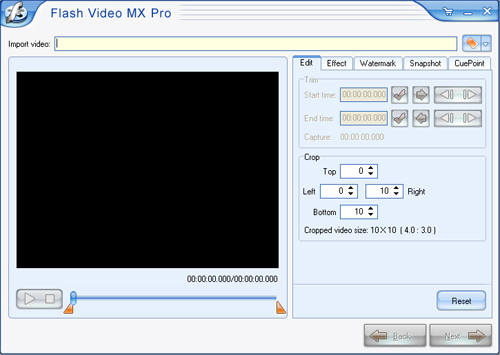
1. You can encode FLV from AVI, MP4, FLV, MP3, MOV, RM, RMVB, VOB, WMV, WMA, ASF, 3GP, MPEG, DVD, and so on.
2. Trim, crop, add image and text watermark to the video.
3. Adjust video contract and brightness, as well as volume.
4. Add video prelude and curtain. You can merge 3 videos into one.
5. Replace audio
6. Add cue point to the FLV to get better effects.
7. Generate SWF and HTML files. Perfectly simplifies the process of uploading to webpage and blogs.
Actually, Flash Video MX Pro is quite powerful at editing, but with the help of free FLV Editor Lite Beta, you can edit the FLV more easily and vividly with real-time preview on timeline.
What FLV Editor Lite Beta helps?
This FLV editor helps merge as many FLV files as you like and you can real-time preview as you are editing.

1. You can edit FLV files encoded with H.264, H.264, H.263, Flash 8, or Flash 8 with alpha.
2. Edit the FLV files on timeline, perfectly simplify the editing process.
3. Import FLV from IE Cache, Media Library of YouTube FLV Downloader, as well as My Computer. Save your time and labor in large scales.
4. Merge FLV, unlink FLV video and audio, cut FLV, rearrange order of clips on timeline, and replace audio. You can perfectly implement your ideas on FLV files.
5. Import MP3 format. You can even convert an MP3 to lossless FLV.
6. Real-time preview the effects while editing, what you get is what you see.
7. Export FLV to My Computer, Media Library of YouTube FLV Downloader, as well as FLV to Video Converter Pro 2. You can even convert the FLV to other formats for your portable devices.
Both of the two programs are so useful, how do you make good use of them?
How to use FLV Editor Lite Beta to edit FLV before import to Flash Video MX Pro?
Before all you must make sure the FLV files you import to FLV Editor Lite Beta are all H.263, On2 VP6 and Nellymoser FLVs. You can check the FLV with the help of Moyea FLV Player.
Just play the FLV with the FLV Player, and click View> FLV Info…

The detail information will show.

If the codec name is not H.264, it is importable to Flash Video MX Pro after editing with FLV Editor Lite Beta.
Here’s the easy guide.

1. Input FLV: You can either use Open FLV selections or Import FLV selections to input FLV file to the FLV editor. If choose Open FLV selections, you can import a single FLV into Resource List and Timeline. If choose Import FLV selections, you can import multiple FLV and MP3 files to Resource List. You must drag the right file to the Timeline to edit.
2. Preview before dragging to Timeline: Before you drag the FLV to Timeline, you can preview it by double clicking on the file on Resource List.
3. Drag the FLV to Timeline and edit: You can make good use of the buttons on Timeline Toolbar.
Trim FLV: By dragging the edges of clip on Timeline, you can trim the FLV.
Rip FLV video and audio: Select an FLV clip on Timeline and click Unlink button, and you can rip the FLV video and audio. Thus you can move them separately, or select and delete the unwanted part by clicking "X".
Replace audio: You can delete the unwanted audio first, and drag in the desired FLV audio or MP3 to the right position.
Link FLV video and audio: If you want to link the FLV video and audio, you can select them with the help of "Ctrl" on your keyboard and click Link button. And then, you can move them together.
Merge FLV: No matter how many FLV or MP3 clips you have placed on the Timeline, they will be exported as a single FLV file.
4. As you are editing the FLV, you can click the Play button on Preview Pane to real-time preview the effects.
5. After editing, you can click the Export FLV buttons to export the FLV to My Computer, Media Library of YouTube FLV Downloader, or FLV to Video Converter Pro. Thus you can play it local, enjoy in Media Library, or convert to other formats for Windows Media Player, QuickTime Player, iPod, iPhone, PSP, Pocket PC, Zune, Creative Zen, Xbox, or DVD burning, etc.
6. Of course, if you’d like to export to Flash Video MX Pro, you can export the FLV to your computer. And then you can import it to Flash Video MX Pro.
How to use Flash Video MX Pro to generate a Player and HTML page for the FLV?
After you exported the FLV to you computer, you can launch Flash Video MX Pro and import the FLV for edit. You can import and encode multiple files if you launch the batch encoder.
Here is an animation guide for how to use Flash Video MX Pro.

1. Import the FLV: You can import the file by clicking the folder button. If you can’t find the FLV files in the right path, please select "All files" in Files of type box on Open dialog window.
2. You can trim, crop, add watermark, capture thumbnail, adjust contrast, brightness, and volume, and add cue point.
Trim: By dragging the triangle sliders on the left-bottom bar, you can trim the length. Or you can set values in blanks on the right pane.
Crop: Resizing the edge of the video playing on left-bottom pane, you can crop the size of the video. Or you can set specific values in blanks on the right pane.
Adjust effect: In Effect section, you can set the brightness, contrast, and volume.
Add Watermark: Under Watermark tab, you can add image and text watermarks to the video. Just click the "+" button and select the right type. You can set transparency the image watermark and set font to text watermark.
Capture thumbnail: In Snapshot section, you can capture a snapshot as the thumbnail for the output FLV.
3. Going to the next section, you can set output path, video and audio codecs, etc.
4. In the next section, you are able to select your favorite player skin, preloader, and special effect for the player. You can even make more advantaged settings under Profile tab.
5. After all settings, you can click "Next" to review the detail information and start the encoding.
6. The encoding will take seconds or minutes. After that, you can upload all output files into the same folder of your server, and enjoy the FLV on your own website. To embed the FLV into your blog, you can copy and paste the codes of the HTML files after uploading.
How to embed the FLV into your website?
More info, you can view: http://www.exp-flv.com/edit-create-flv/

没有评论:
发表评论