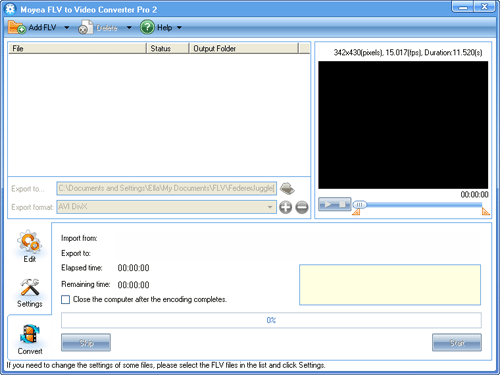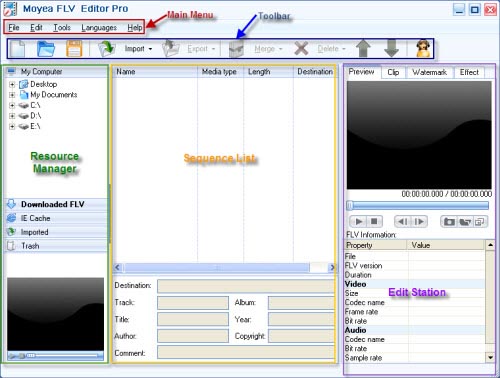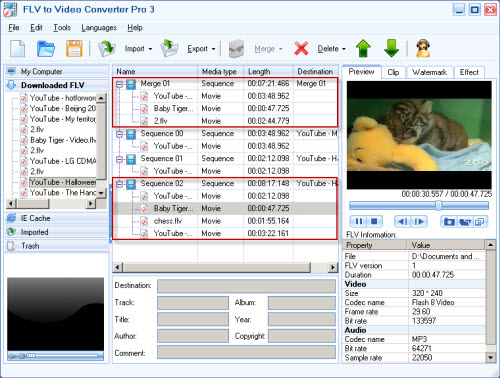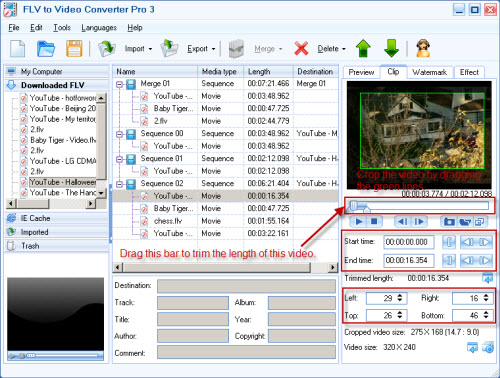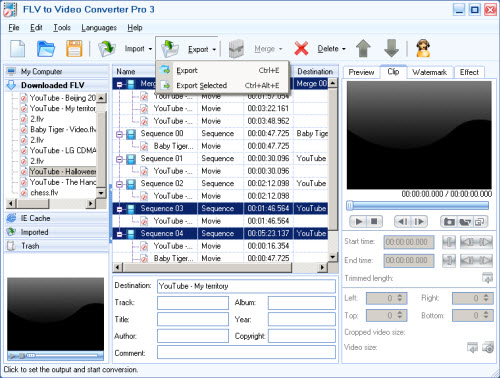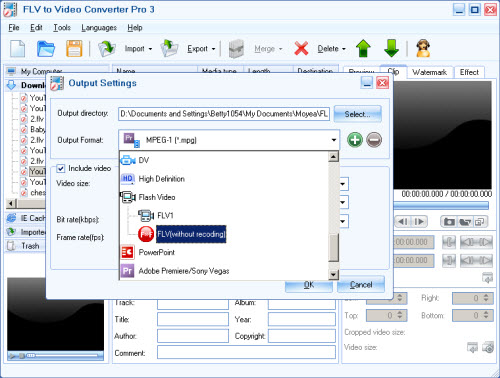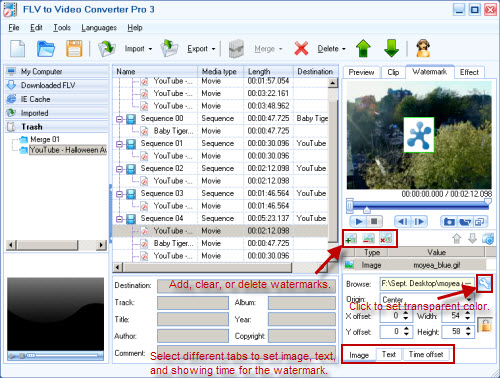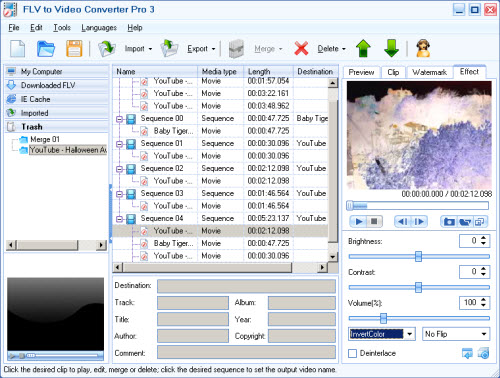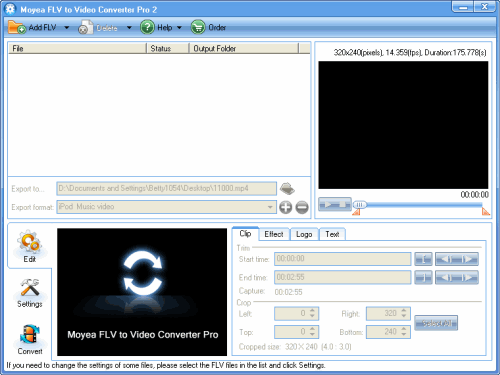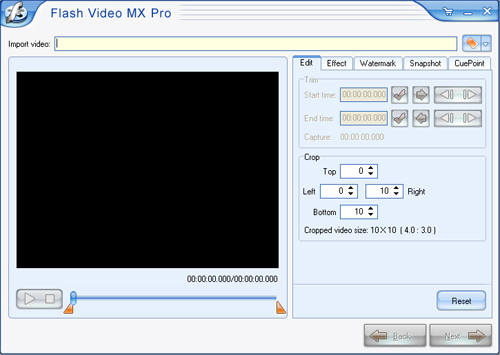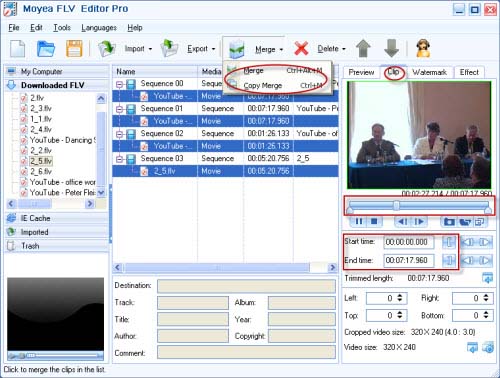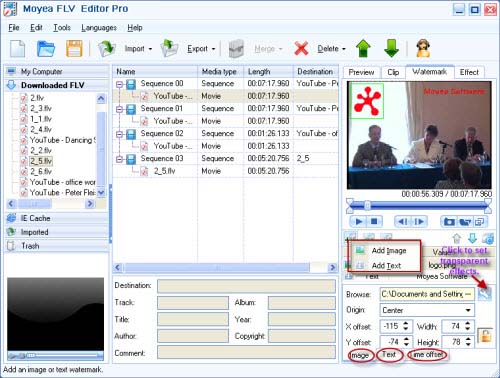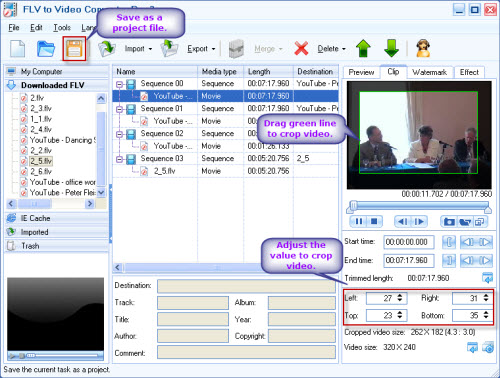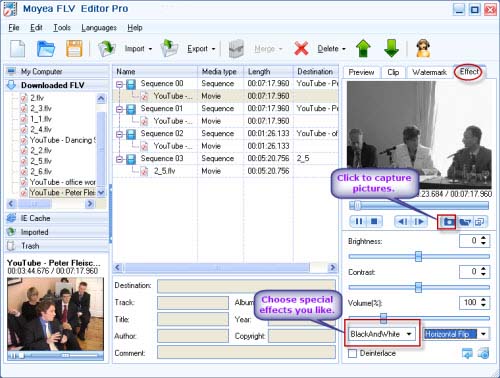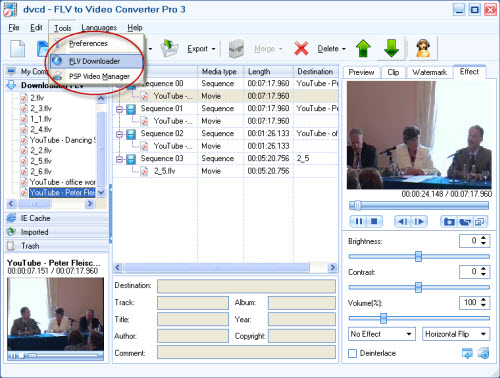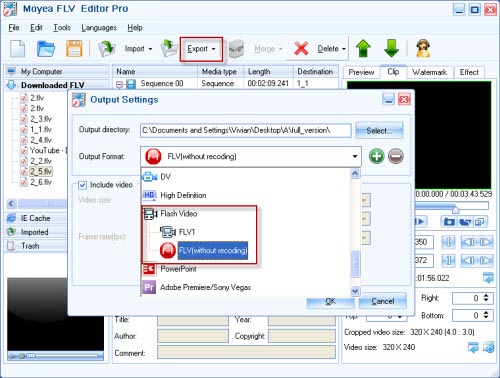At the time when online videos are more and more popular, there comes the booming time of Flash Videos. As you are watching the online YouTube videos, MySpace videos, or Fox videos, some already enjoy them on their iPod, iPhone, PSP, Pocket PC, Cell phones, etc. Currently none of these portable devices support playing the Flash videos online, but they found a good alternative: converting the FLV to a format that is acceptable to these portable devices. Searching on google.com, you will find hundreds of video converters for converting FLV to other video formats. In this article, I’ll tell you the top 10 popular video converting tools.
1. Moyea FLV to Video Converter
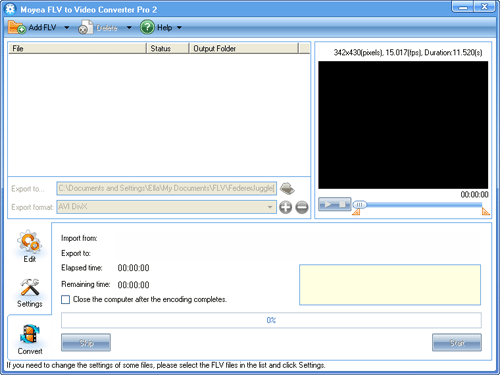
This program specialized in FLV to video converting.
Pro:
It is kind of all-in-one tool especially designed for online FLV videos. You can download with the free YouTube FLV Downloader, simply edit with the free FLV Editor Lite Beta, and convert with this program. All of the three programs have very good connecting with each other which saves your time and labor. Normally, you can convert any FLV videos downloaded from YouTube, MySpace, Dailymotion, Metacafe, Fox, NBC, blogTV, etc.
Con:
No merge and cut function, and no timeline. But now with the help of free FLV Editor Lite Beta, you can fulfill all of them without any charge, and besides, you can even replace the original audio with your favorite one.
Input format:
FLV (H.264, On2 VP6, Nellymoser, etc)
Output format:
AVI/MPEG1/2/WMV/MP4/MOV/3GP/MP3/AAC/WMA/FLV/M4A/DV/DVD/FLV
Editing functions:
1. Trim video
2. Crop video
3. Adjust video and audio effect (contrast, brightness, volume)
4. Add image text watermark
5. Video and audio codecs settings
6. Converts batch of FLV files
Features from its official site:
* Import FLV by various codecs, particularly H.264, On2 VP6, Nellymoser, etc.
* Output a wide range of conventional video formats with best output quality
* Add logos or text as watermark for the generated video files
* Choose output video's framerate, bitrate, size & audio's frequency
* Crop & trim the video into a desired area and size
* Offer a settings profile for conversion
* Auto-rename, overwrite or skip output file if necessary
* Access source FLV details for reference when setting parameters
* All the settings are based on batch mode conversion
* Preview the FLV in the Open dialog while importing
* User-friendly interface
* Bonus tool: YouTube FLV Downloader (Free)
With the help of free FLV Editor Lite Beta, it is able to merge FLV, replace FLV audio, and cut FLV on timeline.
2. AVS Video Converter

Pro: You can convert between almost any video formats. There is a DVD burner together with the program and you can burn the file to DVD directly. It is quite powerful at timeline editing.
Con: Cannot rip video and audio; cannot input or output audio only files.
Input format:
AVI/MPEG/WMV/ASF/DAT/VOB/IFO/VRO/RM/RMVB/RAM/MOV/QT/M4V/MP4/3GP2/3GPP/3GP/3G2/FLV/Microsoft Digitanl Video Recorder(.dvr-ms)/Blu-ray Video(.m2ts)/ TS Files(.ts,.m2ts,.m2t,.mts)/ AVCHD/HDV (.m2ts,.m2t,.mts,.tod)/ DV Files(.dv)/ MKV/OGM/OGG
Output format:
AVI/ DVD (burning)/MP4/MPEG/WMV/Flash/MOV/3GP/RM
Editing functions:
1. Selection of Video effects (54)/Audio effects (17)
2. Add Text and image watermark
3. Timeline editing
4. Trim off a part of the clip
5. Merge or split videos
Features from its official site (partially):
Convert Video between Almost Any Formats
Convert within Minimum Time
Benefit from batch and multithreading conversion. Make the most of your multi-core processor power.
Create Movie DVDs from video files of all supported formats.
Manage Videos from HD-Cameras
Key HD-Formats are supported
Burn a DVD-disc and watch it on your DVD-Player.
Output Videos to Various Devices
Make Videos Ready for Website
Flash SWF, Real Video or WMV movies
Straight from Disc to PC
Extract Soundtracks and Images from Movies
Save audio streams as audio files, save single frames as images.
Edit Fast and Precisely with a Timeline
Batch Mode Support
Safe to Install, Viruses-free
Multilingual Support
3. Cucusoft Ultimate Video Converter

Pro: The interface is cool. And it converts well.
Con:
1. Cannot import H.264 FLV
2. No edit functions
3. It asked me for codecs to convert and play FLV files
Input format: AVI/AVS/MPEG/WMV/MOV/RM/RMVB/DVR-MS/FLV/MP4/TIVO Video/MKV
Output format:
MP4/WMV/ASF/AVI/MOV/RM/3GP/FLV/SWF/MPEG1/2/VOB/VCD/SVCD/DVD/AC3/AAC/MP2/MP3/M4A/RA/WMA
Editing functions: no
Features from its official site:
The latest version includes three running modes, the first is "Direct Mode", the second is "Batch Mode" and the last one is "1 Click Mode".
--"Direct Mode" means that user can directly click the DVD Menu to select the movie they want to rip. This mode is very easy for ripping a movie DVD's.
--"Batch Mode" means that user can select the DVD titles/chapters they want to rip via checkbox list. This mode is very easy for batch ripping Music DVD's, MTV DVD's and Episodic DVD's.
--"1 Click Mode" means that user just clicks 1 click to open a DVD, then the rest task will be done automatically. This mode is designed for dummies. (New)
Support for Subtitle Selection, eg. English Subtitle, French Subtitle ...
--Under "Direct Mode", through DVD menu.
--Under "Batch Mode", through DVD Title list.
4. Geovid Flash to video encoder

Pro: Very simple but friendly UI. It’s very easy to know how to use it.
Con: While trimming, you can only select the duration from the very beginning.
Input format: FLV/SWF
Output format: AVI, MP4, WMV, MPEG
Editing functions:
1.Video and Audio settings
2.Trim
Features from its official site:
# Video Conversion support.
# Audio Conversion support.
# supported most of codecs installed on user systems
# mp4 video support (3ivx codec required)
# Movie width and height determination.
# Auto determination of Movie duration.
# User can control Movie over capturing.
# Easy settings and nice interface.
# Support Flash 6, 7, MX compressed movie.
# Convert movie clips and action scripts.
# No skip frames during conversion.
# Customizable dimensions for exported video.
# The audio data can be created from original SWF or Microphone.
# Easy to use interface.
5. Replay Converter 3.31

Pro: Very neat interface. You can convert and burn the video to CD or DVD directly.
Con: Not easy to trim (you must know the exact second of start and end)
Input format: AVI/WMV/MP3/WAV/AAC (M4A)/iPod /DVD/Audiobook (M4B/AAC)/OGG/WMA
Output format: DVD (burning)/AVI/WMV /MP4 /FLV/SWF/MOV/3GP/MP3/WAV/AAC (M4A)/iPod Audiobook (M4B/AAC)/OGG/WMA
Editing functions:
1.Trim video
2. Video and audio settings
Features from its official site:
Transfer to iTunes
Burn Video files to DVD Discs.
Convert Video files to FLV, AVI or WMV for editing or playback on other devices.
Rip Video from DVD's
Create iPod-friendly Video and Audio files.
Create MP3 files from Videos.
And more!
6. Total Video Converter

Pro: Support subtitle add and editing which enables you to make your own subtitle files.
Con: Some functions are quite difficult to understand to beginners.
Input format: Real video/MP4/3GP/Game PSP(.psp)/MPEG1/2/DIVX/ASF/WMV/AVI/FLV/MOV/FLIC(.fli,.flc)/GIF/DV/MKV/OGM/CD Audio/MP3/MP2/WAV/WMA/RA/OGG/AMR/AC3/AU/SWF/Dx9 Directshow supported video and audio
Output format: MP4/3GP/Game PSP/MPEG1/DVD/SVCD/VCD/AVI/SWF/FLV/GIF/MOV/DV/WMV/TS/ASF/MP3/MP2/WAV/WMA/OGG/AMR audio/AC3/SUN AU format(.au)/M4A/AAC/MMF/FLAC audio
Editing functions:
1. Trim video
2. Cut video
3. Subtitle adding and editing
4. Watermark adding
5. Video and audio settings
Features from its official site:
1. Multi-language GUI.
2. Integrate a free tool for capturing desktop to any formats video.
3. Support MPEG, H264, WMV multi-thread decoding and encoding for Multi-core CPU;
4. Support watermark through Plugin while making conversion;
5. Support VirtualDub video filter plugin;
7. WM Converter

Pro: It is a nice video joiner and splitter.
Con: You can’t play the video while you are editing. And you can’t trim or crop videos.
Input format: FLV/MPEG/WMV/WMA/MOV/MP4/MPEG/M4V/RM/RA/RAM/MPE
Output format: WMV/MP4/DVD/AVI/FLV/3GP/MP3
Editing functions: Merge video, split video
Features from its official site:
Extremely easy to use video/audio converter provides file conversion with split and merge options for most popular media formats.
Convert your FLV recordings to Windwos Media / Zune or QuickTime / iPod formats, convert MPEG2 camera movies to smaller WMV or MP4 files, convert audio CD's to MP3 or extract audio tracks from your videos in MP3 format.
Multiple files conversion.
Does not make any changes to your computer settings.
Version 2 adds Splitt, Merge, and Reprocess options and fixes a bug that would crash the program on drives different than C drive.
8. Sothink FLV Converter

Pro: Very easy to convert FLV videos to other formats. Just follow the steps on the interface and you can convert the file.
Con: You have to restart your computer after installation. And there are only simple editing functions.
Input format: FLV/F4V/HD FLV
Output format: AVI/MPEG/MP4/3GP
Editing functions: Trim/video and audio settings
Features from its official site:
Convert FLV/F4V/HD FLV to video of different formats
Previewing and trimming video easily
Satisfactory speed of conversion
No skipped frames during conversion
Excellent quality of video and audio can be maintained
Free to set properties of output file before conversion (AVI, MPEG,MP4, 3GPP, 3GPP2, iPhone/iPod/PSP/3GP video)
Adjustable volume with a gain slider
Easy to use, User-friendly interface
Simple and clear interface
Built-in FLV player for preview
Different zoom modes for you to choose. Help you get right dimension and aspect ratio as you like.
9. SUPER (Simplified Universal Player Encoder & Renderer) - freeware video converter

Pro: Support conversion among almost all video and audio formats.
Con: Not very user-friendly. Often meet with some errors while converting.
Input format:
# Windows Media video (.ASF, .WMV)
# AviSynth script files (.AVS)
# VCD (.DAT)
# Flash video (.FLV)
# Matroska (.MKV)
# QuickTime (.QT)
# RealMedia (.RM .RAM .RMVB .RA)
# ShockWave Flash (.SWF) files containing FLV video codec
# DVD (.VOB)
# HDTV (.TS) files
# VivoActive (.VIV)
Output format:
* .3GP, .3G2 (Nokia, Siemens, Sony Ericsson)
* .ASF, .WMV (Windows Media)
* .AVI (H.264, XviD, DivX, MPEG-4, MS MPEG-4 etc..),
* .MP4 (MPEG-4, H.264/AVC, Apple iPod MPEG-4 video, Sony PSP MPEG-4 video),
* .FLV (Flash video),
* .SWF (Flash),
* .MOV (QuickTime),
* .MPG (MPEG 1, MPEG 2)
* .VOB (DVD compliant)
* MP3,
* AAC,
* AC3,
* AMR,
* OGG
Editing functions:
1. Video effect adjusting
2. Watermark adding
3. Deinterlace
Features from its official site:
SUPER © "The Player" surpasses any known player by supporting just any Multimedia file format. SUPER © plays files that cannot be played with WMP or even other libavcodec-based players like MPC and VLC.
SUPER © also plays and saves Internet Media Streams of different protocols ( mms:// rtsp:// http://)
SUPER © "The Encoder" is the fastest and simplest tool to encode full length movies to any other format without any time or function limitation.
NO trial or evaluation version of SUPER © but one unique
Free to download and Free to use fully working version.
SUPER © does NOT require any additional external codec to be installed, absolutely nothing. Necessary codecs are built in!
10. MediaCoder

Pro: It has many options in detail that helps customize the output.
Con: Quite confusing to green-hands.
Input format:
- MP3, Ogg Vorbis, AAC, AAC+, AAC+V2, MusePack, WMA, RealAudio, FLAC, WavPack, Monkey's Audio, OptimFrog, AAC Lossless, WMA Lossless, WAV/PCM
- H.264, Xvid, DivX, MPEG 1/2/4, H.263, Flash Video, 3ivx*, RealVideo*, Windows Media, AVI, MPEG/VOB, Matroska, MP4, RealMedia*, ASF/WMV, Quicktime*, OGM*
- CD*, VCD*, DVD*, CUE Sheet*
Output format: MP4
Editing functions:
1. Trim
2. Crop
3. Video and audio settings
4. Adjust effects (brightness, contrast)
Features from its official site:
- Convert to and from many audio and video compression formats and re-multiplex into various container formats, on the fly, in batch
- Give you the control over the transcoding process and all the parameters of the transcoded files, so you can learn about, compare among and play with various codecs
- Specific user interfaces for specific devices with device plug-ins and extensions
- Fully standalone, no dependent on any media player, filter or codec, no registration of any components into system
- Multilingual user interface.
- more tools, you can view: http://www.convertdirect.com/top_10_flv_converters.html



 NT / 2000 / XP / Vista
NT / 2000 / XP / Vista